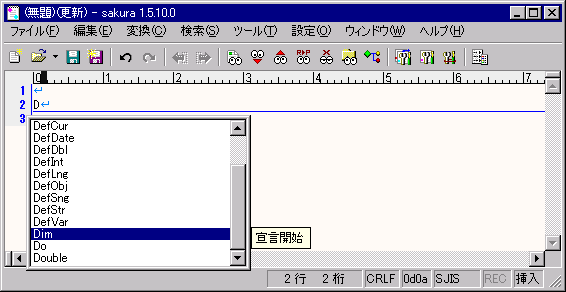入力補完が始まり、カーソル左側の単語を元に、補完候補が表示されます。
このとき、キーワードヘルプの設定されている単語であれば、対応するヘルプ文字列が脇に表示されます。
 ヒント
ヒント
- 補完候補が一つの場合は、補完候補は表示されずに、補完されます。
- 補完候補が見つからない場合は、何も起こりません。
[↑]・[↓]・[Space]・[Shift]+[Space]・[クリック]:補完候補を選択します。
[→]・[Enter]・[ダブルクリック]:選択した候補で補完します。
[Esc]:補完せずに、補完を終了します。
逐次入力補完は、現在廃止されています。
 ヒント
ヒント補完確定キーは、共通設定 『支援』プロパティで選択することができます。